Micro Scope
NÁVOD NA POUŽITÍ
Tento dokument popisuje metodou krok za krokem, jak postupovat při vytvoření a ladění projektu v ladícím prostředí uScope.
Ještě podrobnější návod pro použití uScope naleznete ZDE.
1) Spusťte program uScope.
2) Zvolte menu File | New | Project. Objeví se dialog, ve kterém lze vybrat cestu a zadat název souboru pro nový projekt (bez přípony nebo s příponou .DPC). Program automaticky nabídne soubor uScope.DPC v instalačním adresáři. Potvrďte tuto volbu klepnutím na [OK]. Tímto krokem se založil projekt „uScope.DPC“.
3) Objeví se okno manažeru projektu, klepnutím na tlačítko [ADD] je do něj možno vložit soubory, které mají být součástí projektu. Prozatím nevkládejte nic a klepněte na [OK].
4) Vytvořte si pokusný příklad: zvolte menu
File | New | File. V poli pro editační okna vznikne nová editační záložka s názvem
NONAME1. Do tohoto okna vepište následující řádky:
a) cseg at 0
b) mov a,#0
c) loop:
d) inc a
e) sjmp loop
f) END
5) Zvolte menu File | Save as. Pro uložení souboru zvolte instalační složku programu uScope (obvykle C:\Program Files\uScope\), do pole “Název souboru” vepište ‘POKUS’ a v poli “Uložit jako typ” vyberte ‘Assembler files’. Nakonec klepněte na [Uložit]. Povšimněte si, že titulek záložky změnil záhlaví na „POKUS.ASM“. Takto jste vytvořil soubor „POKUS.ASM“.
6) Volbou menu Projekt | Manager vyvolejte okno správce projektů. Klepněte na tlačítko [ADD]. Objeví se nabídka, ve které zvolte soubor „POKUS.ASM“ a pak klepněte na [Otevřít]. Nakonec klepněte na [OK] v okně správce projektu. Tímto krokem se soubor „POKUS.ASM“ stal součástí projektu „uScope.DPC“.
7) Zvolte menu Tools | Communication. V poli “ Target“ vyberte položku „SIM51“ a klepněte na [OK]. Takto jste zvolil simulátor SIM51 jako komunikační a ladící nástroj.
8) Zvolte menu Project | Compile. Tím přeložíte zdrojový soubor „POKUS.ASM“ a současně vygenerujete cílový kód „POKUS.OBJ“.
9) Zvolte menu File | Load. V poli „Zobrazit soubory typu“ vyberte „OMF Files“ a v poli „Název souboru“ na „POKUS.OBJ“ a nakonec klepněte na [OK]. Objeví se okno zavaděče (loader). Zkontrolujte, zda v oblasti „Load parameters“ není zaškrtnuté žádné pole a klepněte na [Load] (tyto volby jsou určeny pokročilým uživatelům uScope). Tím se cílový kód zavede do paměti. Loader na konci vyzve k zadání hodnoty ukazatele STACKU. Tuto hodnotu potvrďte klepnutím na [OK].
10) Klepněte myší na řádek programu s návěstím loop a stiskněte klávesu <F5> (zkratka pro menu Run | Breakpoint | Set/remove break). Řádek s návěstím loop zčervená, což indikuje, že se stal bodem přerušení běhu programu.
11) Stiskněte klávesu F9 (zkratka pro menu Run | Run). Program se spustí a dojde k přerušení běhu programu po dosažení návěstí loop.
12) Pomocí klávesy F7 (zkratka pro menu Run | Step into) krokujte program. Na panelu registrů sledujte změny hodnot registrů ACC,PSW,PC a příznaků stavového slova.
13) Zvolte menu View | Debug windows | Disassembler. Klepnutím na [OK] potvrďte nabízenou adresu pro počátek disassembleru. Zobrazí se okno disassembleru s aktuální pozicí programového čítače. Uchopte horní rámeček okna myší a táhněte jej směrem k okrajům okna editoru. Povšimněte si, že takto můžete okno disassembleru (a i ostatních oken) zakotvit do hlavního okna. Zakotvěte okno do dolního okraje plochy, aby Vaše plocha vypadala stejně jako na následujícím obrázku.
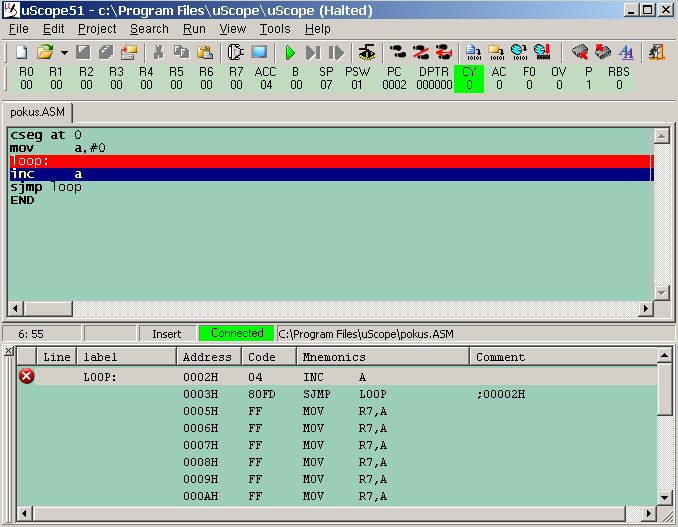
Pomocí klávesy F7 dále krokujte program. Sledujte pohyb kurzoru v okně disassembleru. Dále si povšimněte symbolu pro programovou zarážku vlevo od řádku s návěstím loop. Klepnete-li do okna disassembleru pravým tlačítkem myši, zobrazí se lokální menu, které umožňuje ovládání běhu programu prostřednictvím okna disassembleru a mj. také přepínat stav programových zarážek.
14) Zvolte menu View | Debug windows | Watches. Zobrazí se okno pro sledování hodnot proměnných a registrů. Klepněte do prostoru okna pravým tlačítkem myši. Zobrazí se lokální menu, které umožňuje ovládat obsah sledovacího okna. Zvolte “ADD watch“ a zadejte ‘ACC’ a klepněte na OK. Zakotvěte toto okno doprostřed okna disassembleru. Povšimněte si změny vzhledu zakotvených oken, jsou nyní uspořádána do záložek jako na následujícím obrázku.
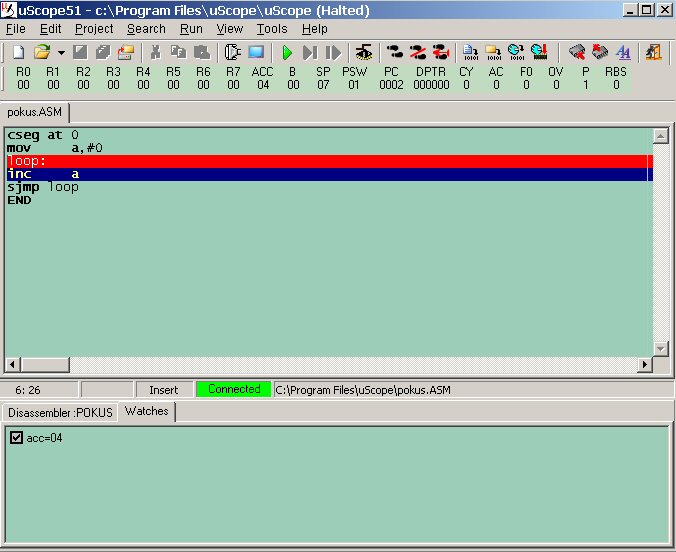
15) Při novém spuštění uScope, pokud chcete cílový kód ladit (krokovat, spouštět atd.), je třeba ho vždy zavést (File/Load). Pokud chcete, aby se tak dělo automaticky, zaškrtněte políčko “Load automatically on start” v dialogu, který vyvoláte volbou menu Tools | Preferences kde klepnete na záložku “Loader”.
Blahopřejeme. Nyní jste zvládl základní funkce prostředí uScope. Pro použití dalších funkcí si, prosím, pozorně prostudujte přiložený soubor nápovědy, který snadno zobrazíte volbou menu Help | uScope Help. Tak využijete další mocné nástroje prostředí uScope.



